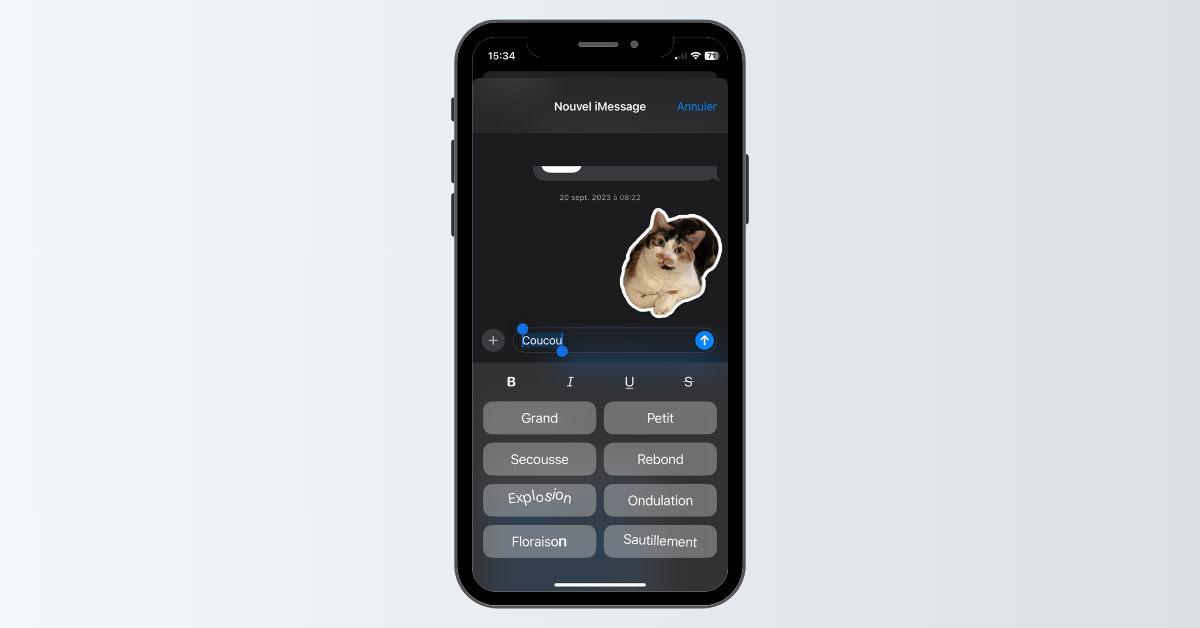Déployée au mois de septembre 2024 par Apple, la version iOS 18 apporte de nombreuses nouveautés à l’iPhone, comme un gestionnaire de mots de passe ou des options de personnalisation pour les icônes d’application et le centre de contrôle. Mais cette mise à jour logicielle embarque, aussi, des fonctions plus discrètes, qui passent inaperçues alors qu’elles peuvent optimiser l’expérience de l’utilisateur. Florilège.
1. Remplacer les raccourcis sur l’écran verrouillé
Oui, avec iOS 18, il est désormais possible de personnaliser les raccourcis installés par défaut sur l’écran verrouillé, qui activaient jusqu’ici la lampe torche et l’appareil photo. Voici comment faire :
- Maintenez une pression sur l’écran verrouillé,
- Cliquez sur Personnaliser,
- Choisissez Écran verrouillé,
- Cliquez sur le bouton – pour supprimer les raccourcis,
- Accédez à la bibliothèque de commandes en cliquant sur le bouton +,
- Choisissez un nouveau raccourci.
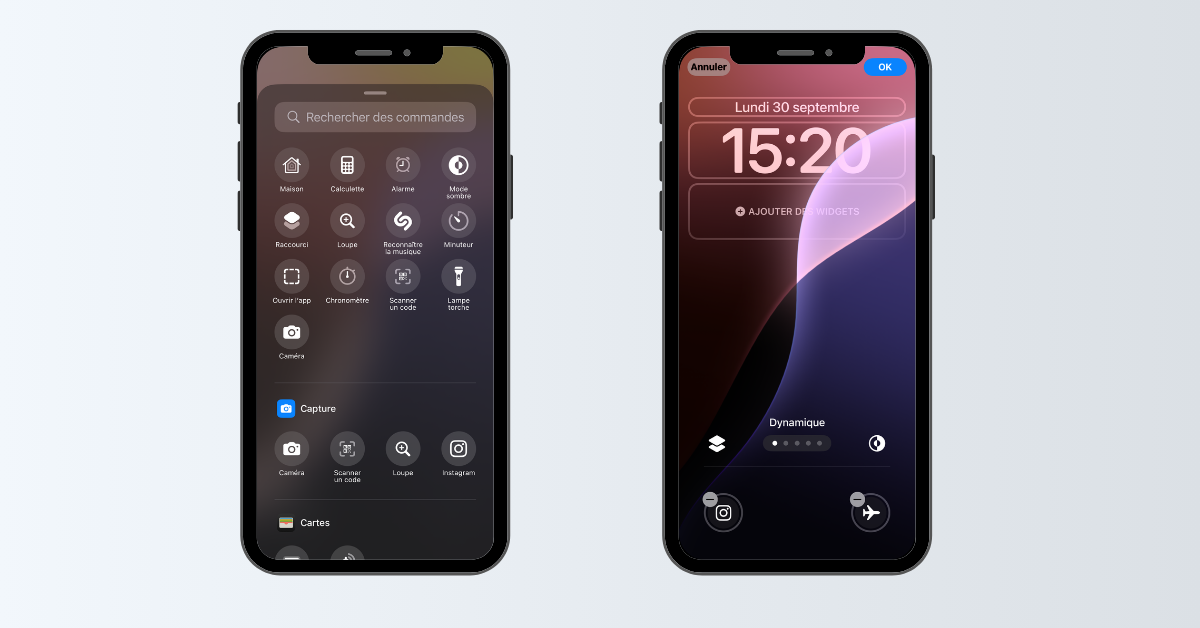
2. Partager un mot de passe Wi-Fi via un QR code
L’application Mots de passe, conçue pour simplifier la création, le stockage et la gestion des mots de passe, propose une fonctionnalité très utile : le partage du mot de passe Wi-Fi via un QR code. Voici comment le générer :
- Ouvrez l’application Mots de passe avec Face ID,
- Rendez-vous dans l’onglet Wi-Fi,
- Sélectionnez votre réseau,
- Cliquez sur Afficher le code QR du réseau.
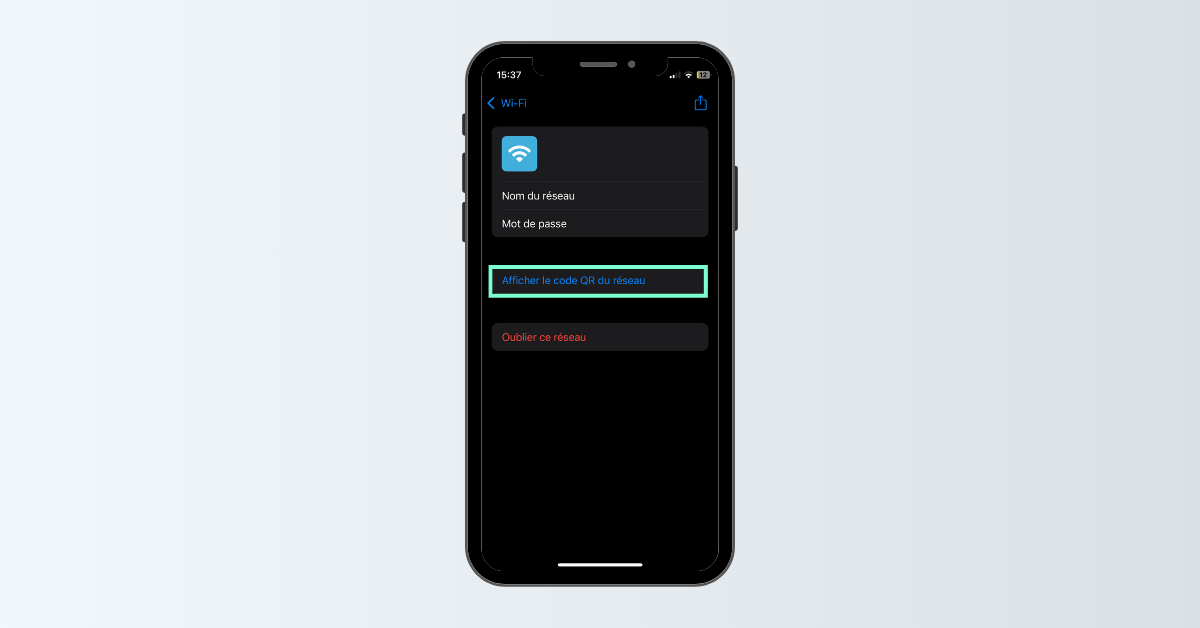
3. Cacher une application sur l’écran d’accueil
La mise à jour iOS 18 offre la possibilité de dissimuler une application tierce sur l’écran d’accueil. Une fois la manipulation réalisée, l’application est placée dans un dossier Masquées, dont l’accès requiert l’utilisation de Face ID. Pour cacher une application sur l’écran d’accueil, suivez ces étapes :
- Depuis l’écran d’accueil, maintenez une pression prolongée sur une application,
- Choisissez Exiger Face ID,
- Cliquez sur Masquer et exiger Face ID,
- Validez en appuyant sur Masquer l’application.
Pour retrouver l’application, c’est très simple. Avec votre doigt, balayez vers la droite jusqu’à ouvrir la Bibliothèque d’apps, puis cliquez sur le dossier Masquées, qui s’affiche en bas de l’écran. Il est possible de l’ouvrir en utilisant Face ID.
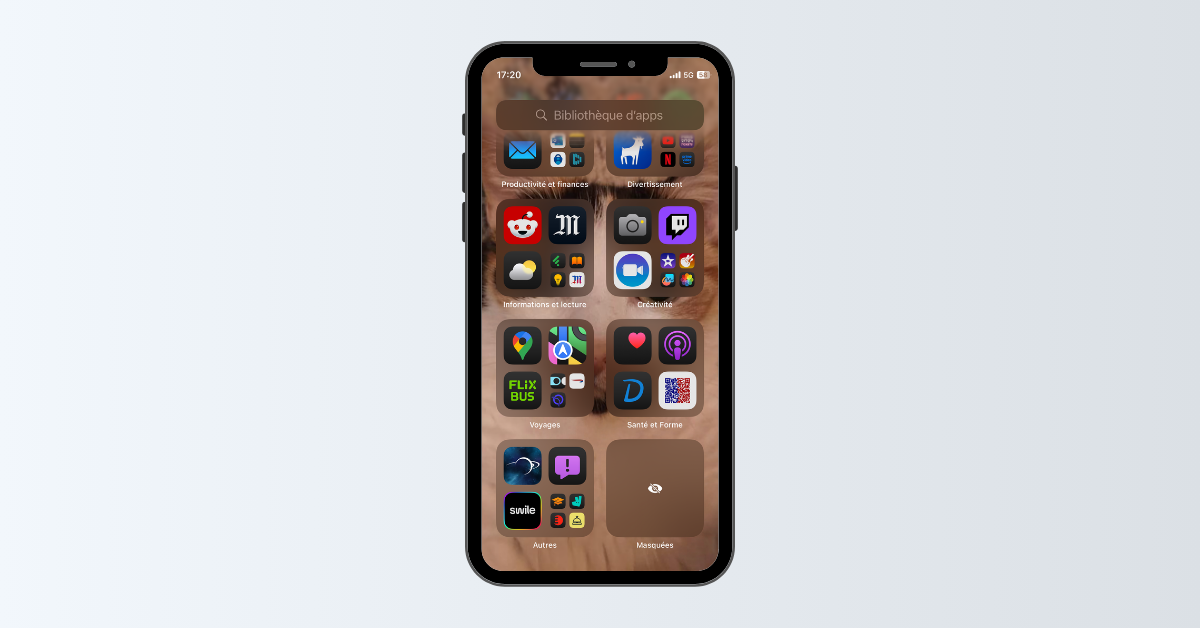
4-Réaliser une conversion dans l’application Calculette
La calculatrice de l’iPhone, désormais équipée d’un historique de vos calculs récents, s’est aussi dotée d’une fonctionnalité permettant d’effectuer une conversion entre plusieurs devises. Voici comment réaliser cette opération :
- Ouvrez l’application Calculette,
- Cliquez sur l’icône prenant la forme d’une calculatrice, située en bas à gauche
- Cochez l’option Convertir,
- Sélectionnez les devises et effectuez votre conversion.
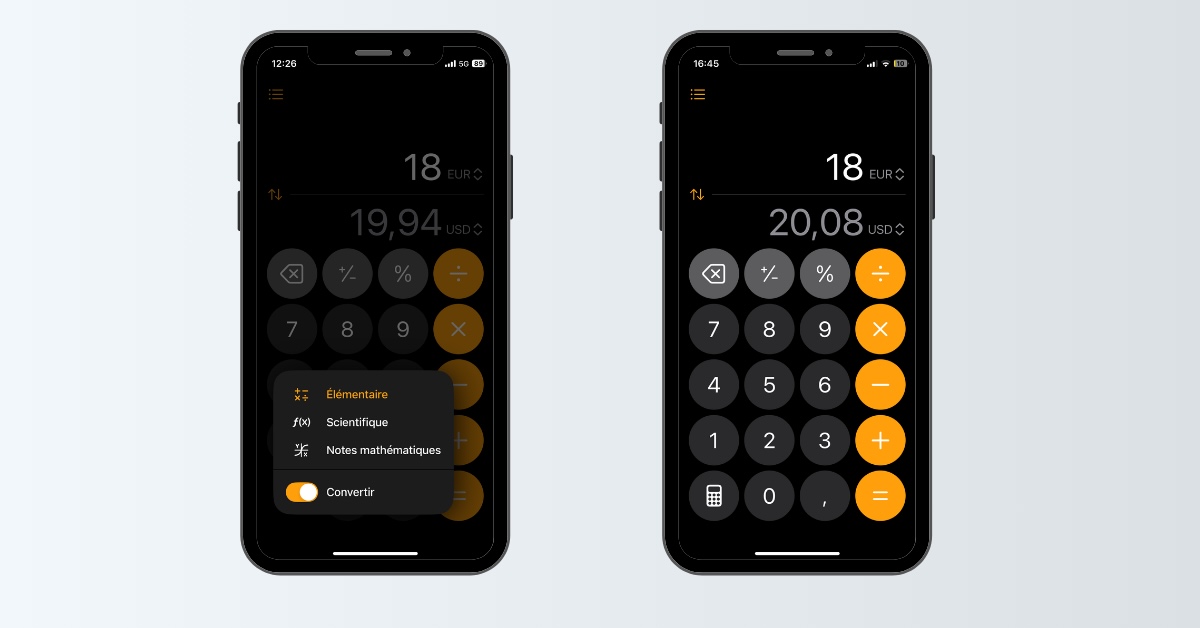
5. Écouter de la musique tout en filmant
Jusqu’à présent, il était impossible d’utiliser la caméra tout en écoutant de la musique, celle-ci s’arrêtant automatiquement après avoir lancé l’enregistrement. Cette limitation a été levée avec iOS 18, qui permet de réaliser ces deux actions simultanément en cochant une option dans les Réglages :
- Ouvrez l’application Réglages,
- Sélectionnez Appareil photo,
- Cliquez sur Son de l’enregistrement,
- Activez l’option Autoriser la lecture audio.
6. Transcrire les messages vocaux
Sur cette dernière mise à jour, Apple a introduit une fonctionnalité utile, nommée Messagerie en direct. Elle permet, concrètement, d’obtenir une transcription en temps réel d’un message vocal. “Lorsque la messagerie en direct est activée, votre téléphone prend les appels entrants pour capturer le message vocal de la personne qui appelle afin de vous permettre de le voir en temps réel”, précise la firme de Cupertino. Voici comment activer cette fonctionnalité :
- Rendez-vous dans l’application Réglages,
- Choisissez Apps,
- Cliquez sur Téléphone,
- Sélectionnez l’onglet Messagerie en direct,
- Activez la fonctionnalité.
Vous pouvez ensuite retrouver les transcriptions dans l’onglet Messagerie de l’application Téléphone.
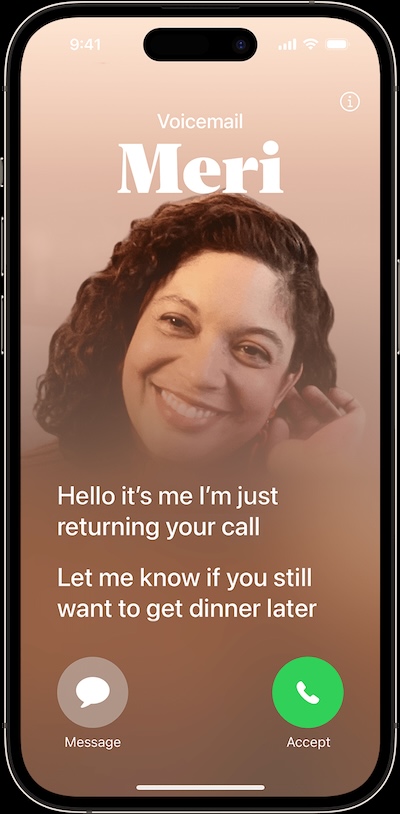
7. Appliquer des effets à vos textes dans les messages
Parmi les nouveautés introduites dans son application de messagerie, Apple a ajouté la possibilité d’appliquer des effets visuels (Secousse, Rebond, Explosion, etc.) aux messages, en plus des options de formatage comme le barré ou le souligné. Voici comment ajouter un effet dynamique à votre message :
- Ouvrez l’application Messages,
- Sélectionnez une conversation et rédigez votre message,
- Sélectionnez le texte,
- Cliquez sur l’icône située à droite de la barre de saisie,
- Choisissez un effet à appliquer.